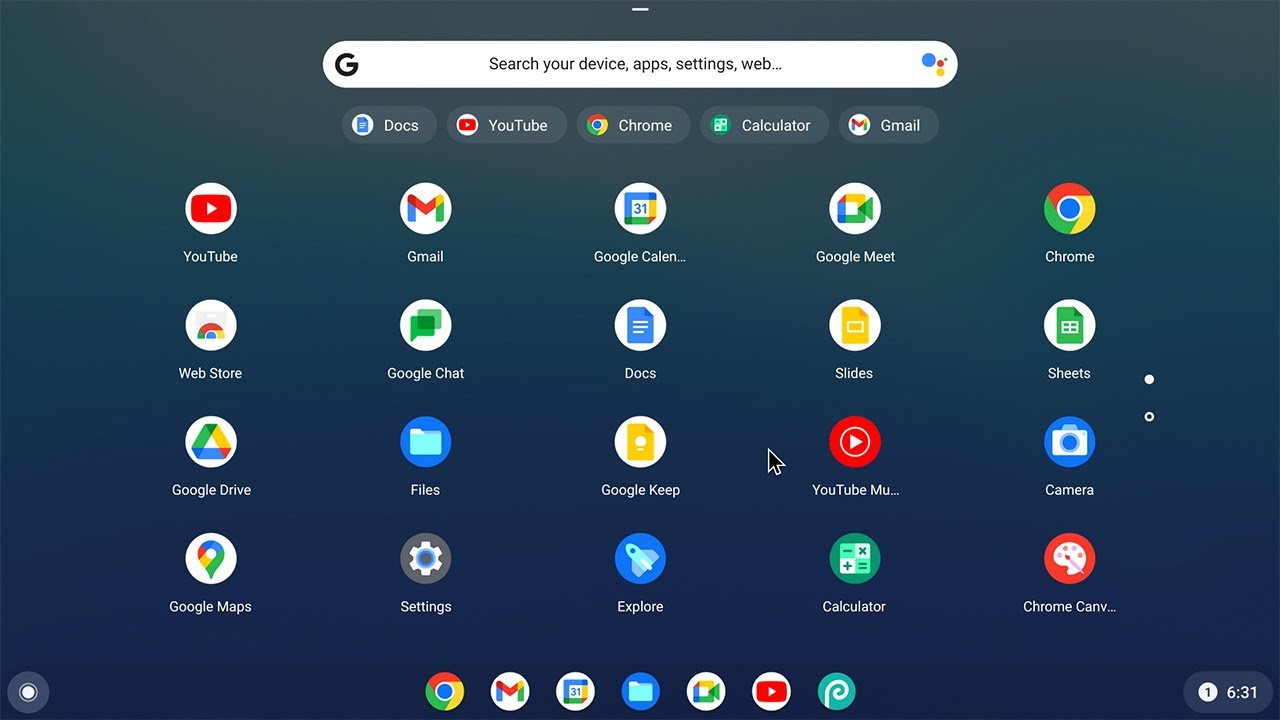
Matikan komputer dan pastikan USB drive terhubung dengan benar. Nyalakan kembali komputer dan selama proses booting, Anda perlu masuk ke BIOS atau menu boot Chromebook.
BACA JUGA:AC Milan Akan Datangkan Bek Real Madrid yang Dijuluki Pesawat Karena Kecepatannya
Untuk masuk ke BIOS atau menu boot, tekan tombol yang sesuai sesuai dengan merek dan model Chromebook Anda (biasanya kombinasi tombol Esc + F2, atau F12).
Setiap Chromebook memiliki cara masuk ke BIOS atau menu boot yang berbeda, jadi pastikan Anda telah memeriksa petunjuk atau manual perangkat Anda.
Setelah masuk ke BIOS atau menu boot, pilih USB bootable sebagai perangkat booting utama dan simpan pengaturan. Setelah itu, restart Chromebook lagi.
Instalasi Chrome OS
Sekarang, Chromebook Anda akan boot dari USB drive. Anda akan melihat layar instalasi Chrome OS. Pilih bahasa yang diinginkan, atur waktu dan zona waktu, dan pilih jaringan Wi-Fi Anda untuk terhubung ke internet.
Setelah terhubung ke internet, Anda akan diminta untuk masuk ke akun Google yang ada atau membuat akun Google baru.
Jika Anda memiliki akun Google, masukkan detail login Anda. Jika tidak, buat akun baru dengan mengikuti petunjuk yang diberikan.
Ikuti instruksi selanjutnya yang mungkin muncul pada layar untuk menyelesaikan instalasi Chrome OS.
Proses instalasi dapat memakan beberapa waktu, tergantung pada kecepatan Chromebook Anda dan koneksi internet.
Setelah instalasi selesai, Chromebook akan melakukan restart dan Anda akan melihat layar pengaturan awal seperti bahasa, waktu, dan pengaturan jaringan Wi-Fi.
Ikuti petunjuk yang diberikan untuk menyelesaikan pengaturan awal sesuai dengan preferensi Anda.
Setelah berhasil menginstal Chrome OS, sebaiknya perbarui sistem operasi Anda ke versi terbaru.
Chrome OS secara otomatis akan mencari pembaruan dan memberi tahu Anda jika ada versi baru yang tersedia.
